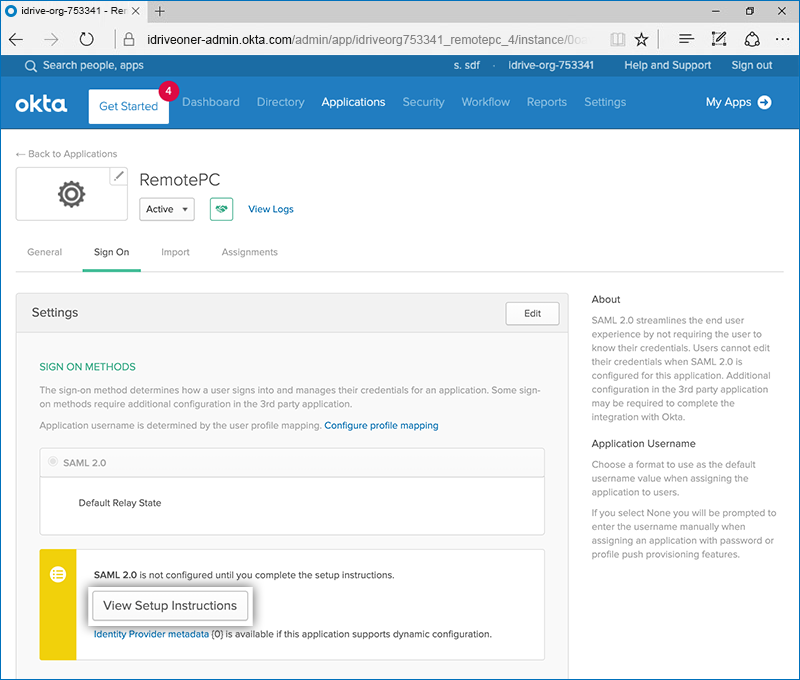Single Sign-On with Okta
RemotePC Team and Enterprise plan users can access their accounts via Single Sign-On (SSO). Admin of the accounts can choose a SAML 2.0 identity provider (IdP) to log in to your RemotePC account without the hassle of a password.
To setup Single Sign-On (SSO) with Okta, the admin needs to:
- Create an app on Okta console
- Assign users to the app
- Configure RemotePC account for Single Sign-On (SSO)
Create an app on Okta Console
Create an app on Okta console and use it as an identity provider for SSO.
To create the app,
- Log in to the Okta console using your Okta account credentials.
- Click 'Admin' on the top-right corner to navigate to the admin console.
Note:
- This step is for developer accounts only. Skip this step in case you are using a regular production account.
- In case it reads 'Developer Console' in the top-left corner, click the drop-down and select 'Classic UI' to switch to the Classic.
- Navigate to the 'Applications' tab and click 'Add Application'.
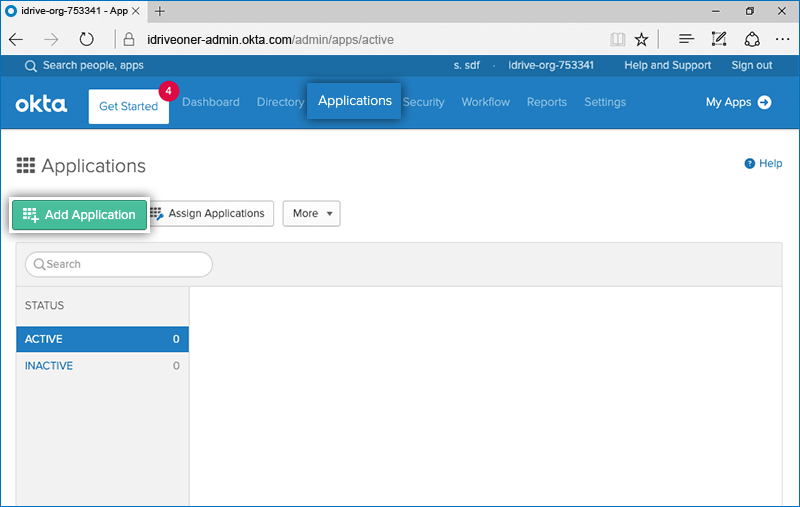
- Search for 'RemotePC', and then click the ‘Add’ button to add the RemotePC application to your Okta account.
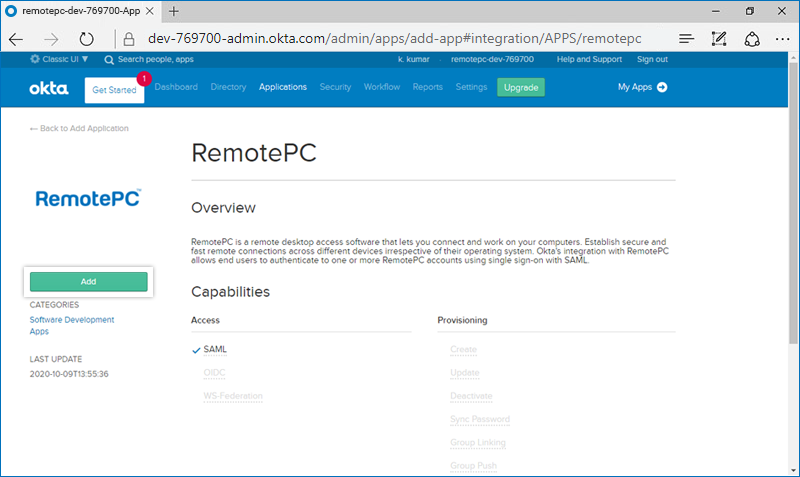
- Click 'Done'.
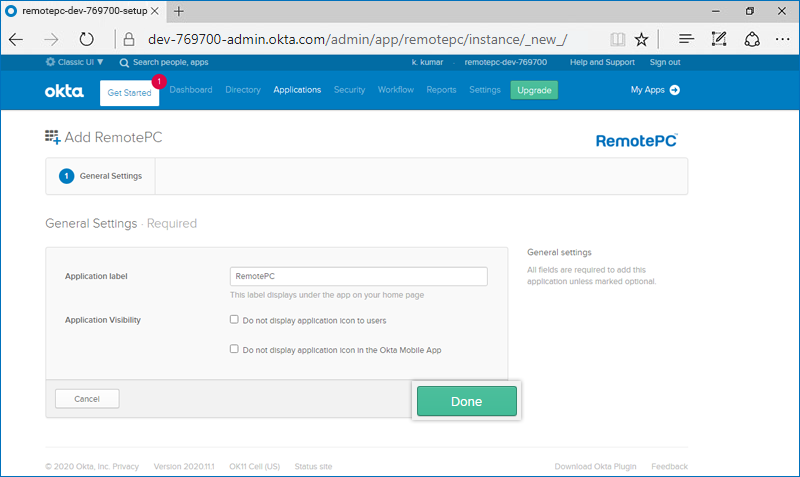
- Go to the 'Sign On' tab and click the 'View Setup Instructions' button. You will be directed to a web page where you will find SAML 2.0 Single Sign-On Login URL, Issuer URL and the X.509 Certificate. Copy these and paste them on RemotePC SSO settings.
Assign users to the app
To enable SSO for user accounts, admin needs to assign users to the new app on Okta console.
To assign users,
- Launch the new app on Okta console.
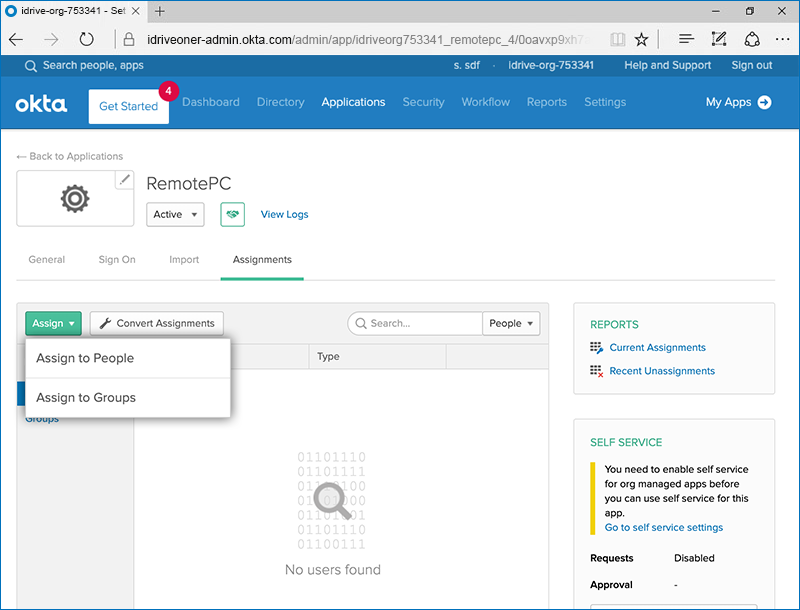
- Click 'Assign'.
- Select 'Assign to Groups' and assign users for SSO.
Configure RemotePC account for Single Sign-On (SSO)
Admin needs to provide the received SAML 2.0 URLs and Certificate in the Single Sign-On application from the RemotePC web interface.
To configure SSO,
- Log in to the RemotePC application via any web browser.
- Click the username on the top-right corner and click 'My Account'.
- Click 'Single Sign-On'.
- Enter a name for your SSO profile.
- Enter the 'Issuer URL', 'SAML 2.0 Single Sign-On Login URL' and add the 'X.509 Certificate' received from your your newly created app on Okta console.
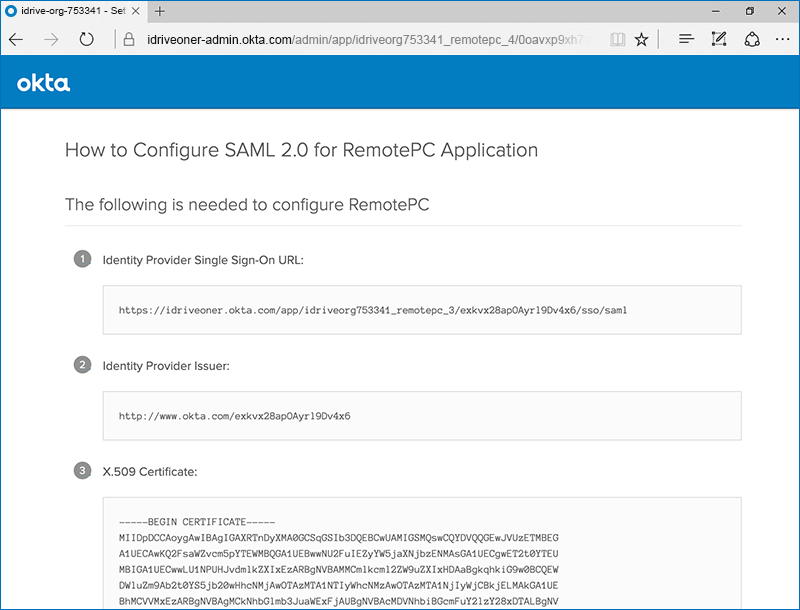
- Click 'Configure Single Sign-On'.
You will receive a confirmation email once SSO is enabled for your account.