Deploy RemotePC via Jamf Pro
Using the RemotePC mass deployment package, remotely deploy the application on multiple Mac computers or groups via Jamf Pro.
Deploy RemotePC package
Prerequisites for remote deployment:
- Login and download the RemotePC mass deployment package from your RemotePC Enterprise account
- Copy the Configuration ID that is applicable for your account
- Jamf Pro software
To deploy the RemotePC package to Mac,
- Prepare the Customised RPCHost deployable PKG
The default RPCHost folder must be packaged into a format that is deployable by Jamf Pro. This can be done using the Jamf Composer tool.
- Login to the RemotePC and download the Deploy Package under 'Mass Deployment' Section. Unzip the RPCHost.zip file to get the RPCHost Folder.
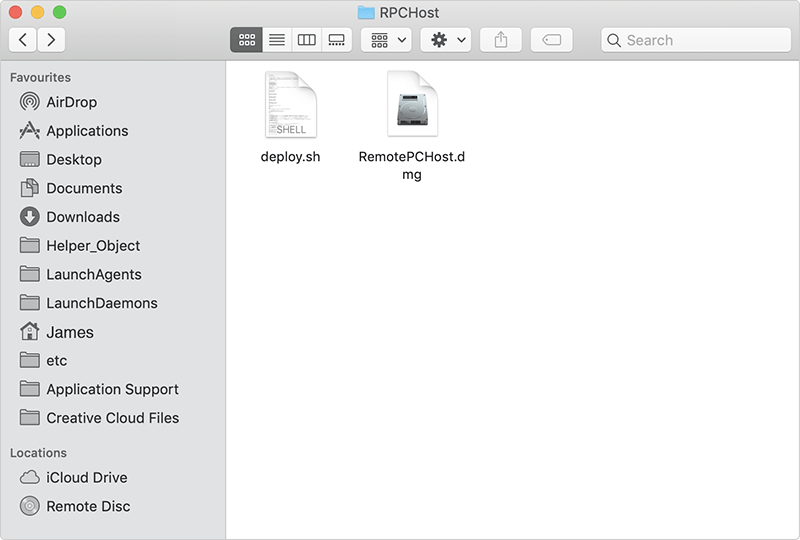
- Copy the RPCHost folder and paste it in /tmp directory on a machine that is running Jamf Composer.
- Open Jamf Composer on your machine and log in if prompted. (If you receive a prompt to choose the method for creating your package, click 'Cancel'.)
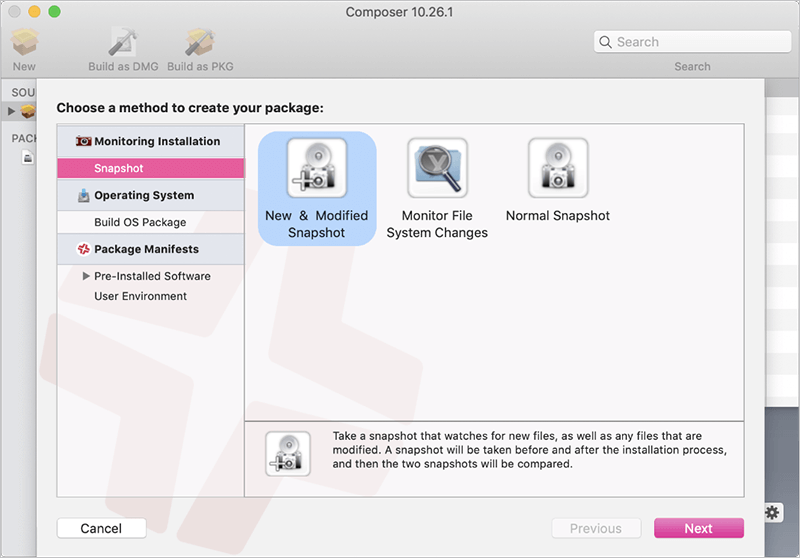
- Drag and drop the RPCHost folder from /tmp directory into the sidebar of the Composer under 'Sources' and it should appear as one source.
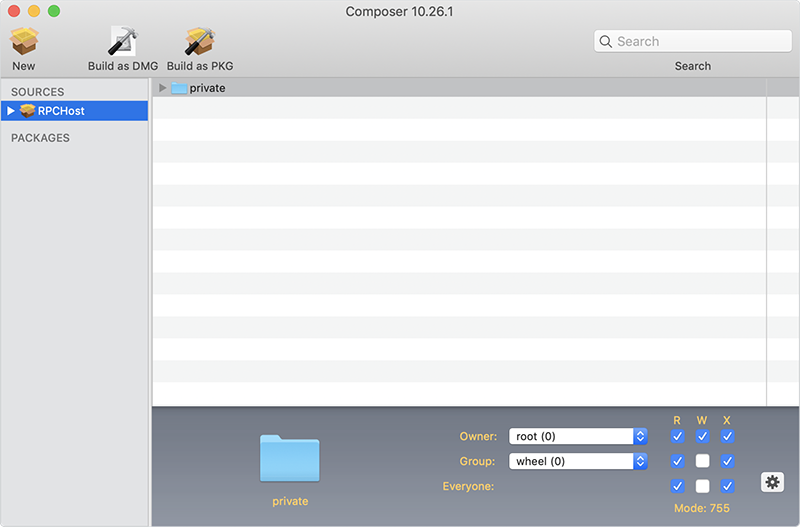
- Next, adjust the ownership and permissions of RPCHost to match the private folder by selecting the private folder in the center window and using the gear icon and selecting 'Apply Permissions to Private and All Enclosed Items'.
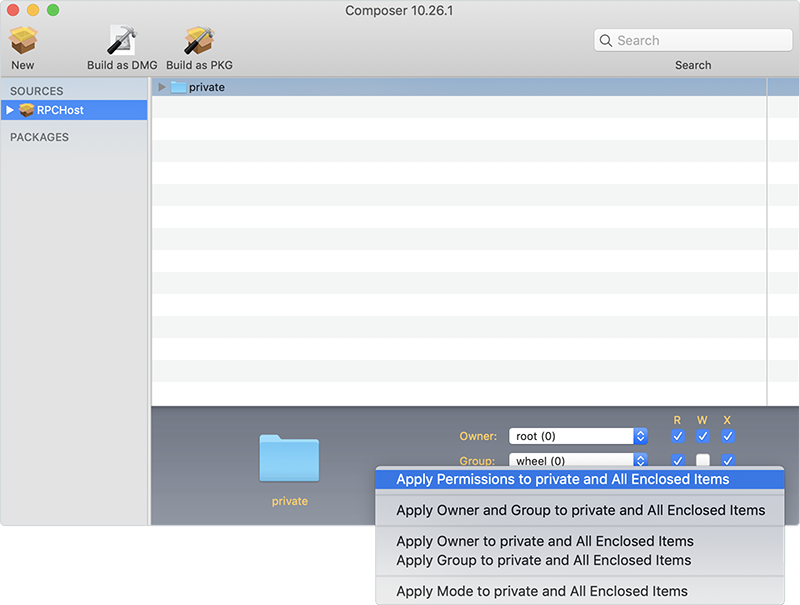
- Click 'Build as PKG' and choose 'Desktop' to save the RPCHost.pkg on the desktop.
- Upload the PKG to Jamf Pro Dashboard
- Login to Jamf Pro in the browser.
- Add the target computers to Jamf Pro by installing Jamf Profile in all the target computers using the provided Jamf Pro enrol link.
- In the top-right corner of the web page, click 'Settings'.
- In the 'Computer Management' section, click 'Packages'.
- Click 'New'.
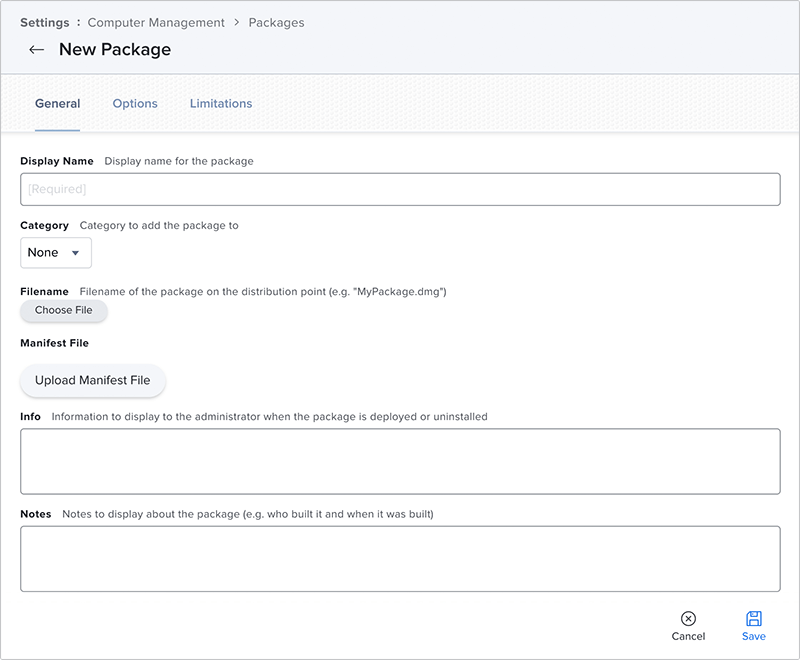
- Under the 'General' pane, in the Filename section click 'Choose File' and select the RPCHost.pkg from the desktop, which was created earlier using Jamf Composer.
- Click 'Save' to upload the package.
Note: It is recommended to use the unique package name to avoid any error while uploading.
- Create a Computer Policy
- Click 'Computers' at the top left of the page.
- Click 'Policies'.
- Click 'New'.
- Use the 'General Payload' to configure basic settings for the policy, including the trigger and execution frequency.
Example:
- Display Name: RPCHost deploy
- Trigger: Recurring Check-In
- Execution Frequency: Once Per Computer
- Automatically re-run the policy on failure
- Automatically re-run the policy on failure.
- Click the 'Packages' tab and select the deployable RPCHost.pkg uploaded earlier.
- Click 'Configure'.
- Find your RPCHost.pkg and click 'Add'.
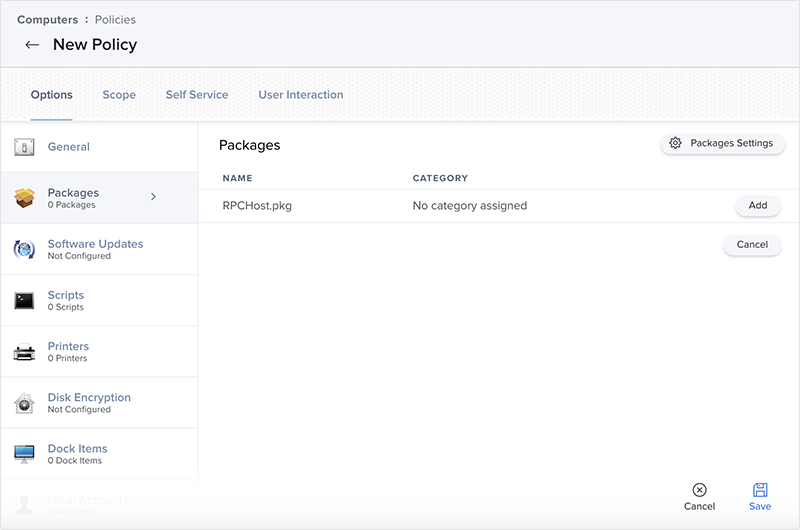
- Select 'Cloud Distribution Point' option under 'Distribution Point' dropdown.
- Ensure that 'Install' is selected.
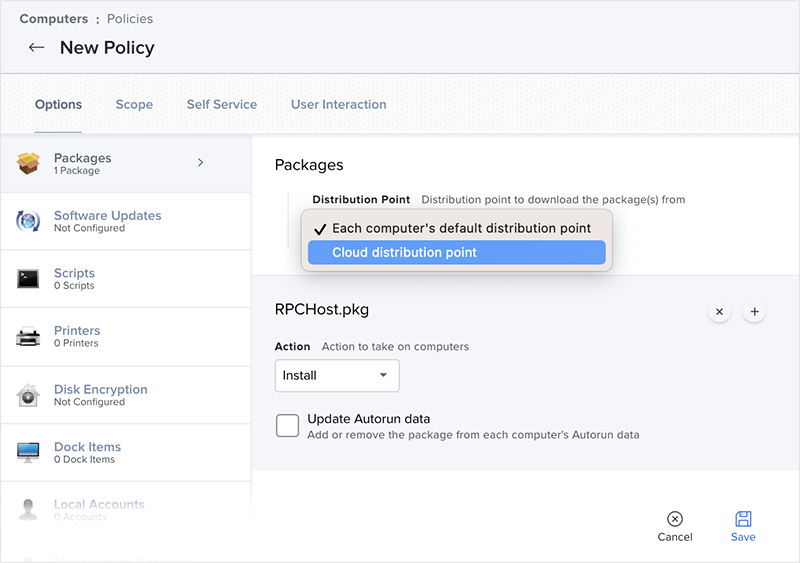
- Click 'Save'.
- Click on the 'Files and Processes' tab to execute a command that will trigger the installation script.
- Click 'Configure'.
- Under 'Execute Command', paste the following and substitute the Configuration_ID with your Configuration ID from the 'RemotePC Webpage Deploy Package' section.
- A group name can contain a maximum of upto 20 characters and should not contain any special characters.
- The private key length can vary from minimum of 3 characters to maximum of 15 characters.
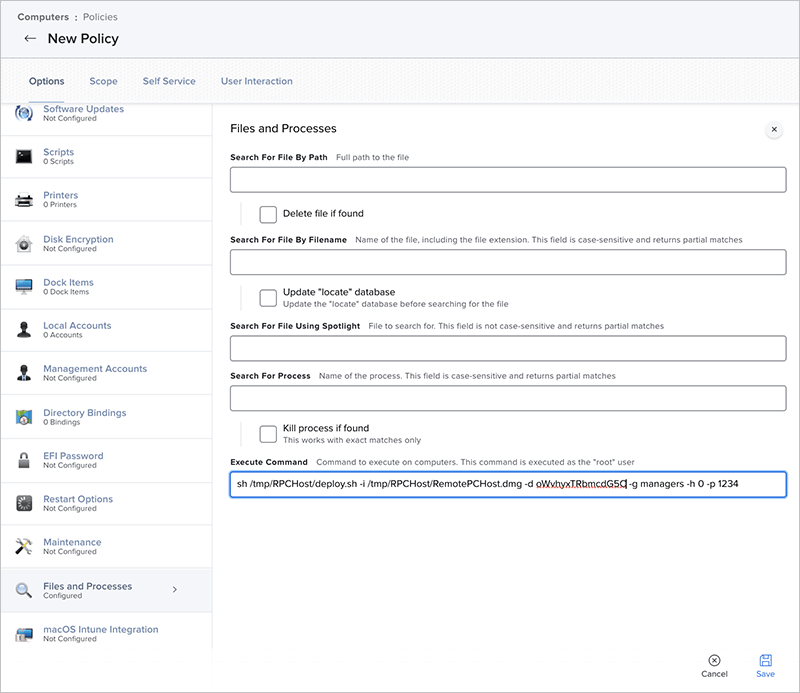
- Click the 'Scope' tab and configure the scope of the policy to choose computers this should be installed on. If you intend to install this on all computers, you can choose 'All Computers' from the drop down. Jamf Admins should understand their own scope standards.
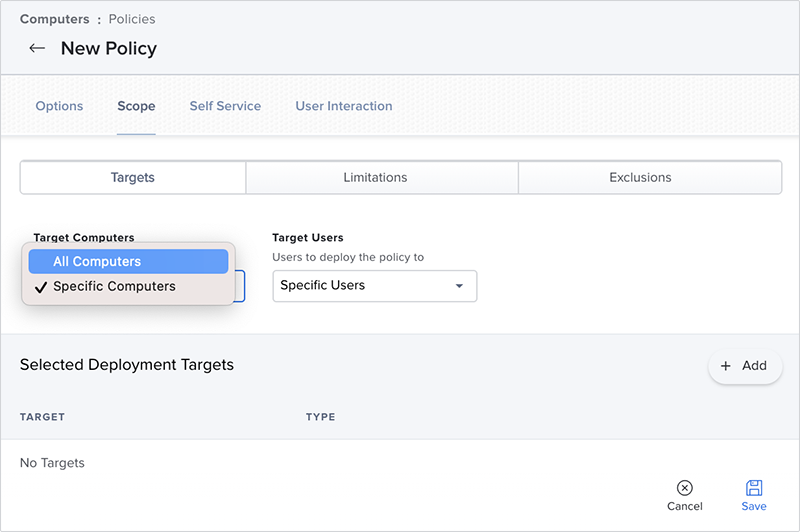
- Click 'Save'.
- Under the 'Computers' section, click on 'Policies' and select 'RPCHost deploy Policy'.
- Click on 'Logs' to see the deployment status of each machine.
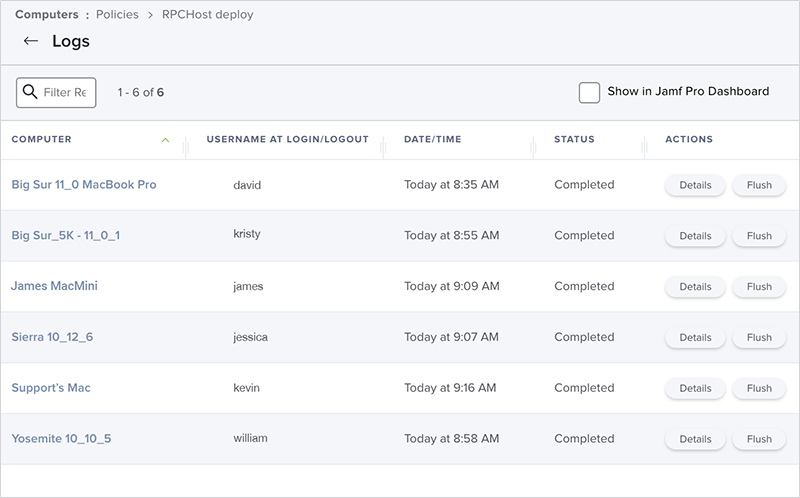
- Click the 'Scope' tab and configure the scope of the policy to choose computers this should be installed on. If you intend to install this on all computers, you can choose 'All Computers' from the drop down. Jamf Admins should understand their own scope standards.
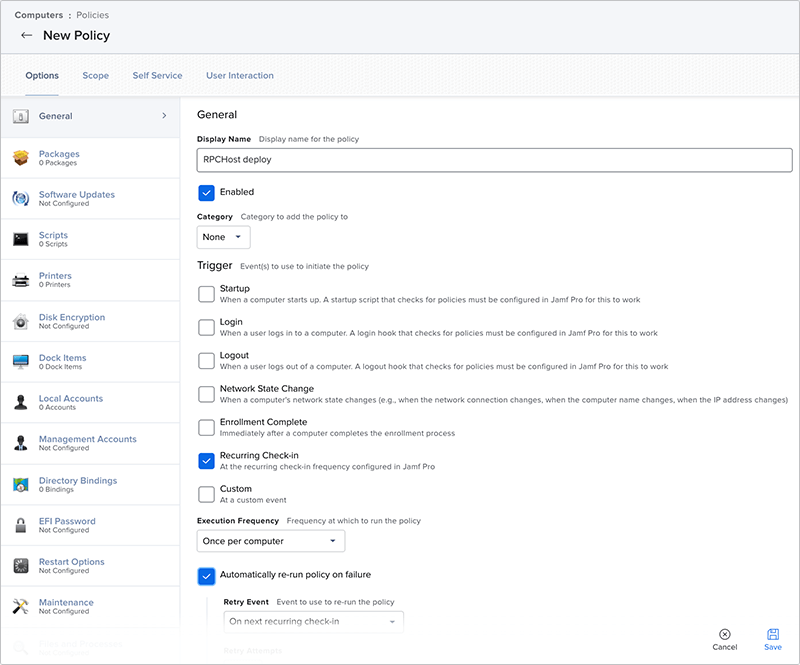
sh /tmp/RPCHost/deploy.sh -i /tmp/RPCHost/RemotePCHost.dmg -d Configuration_ID
To include options like group name,hide tray, personal key and connection request permission, follow the below command:
Note: The group name, hide tray and personal key are optional parameters. You may ignore a particular parameter, if you do not wish to configure the same. In such cases, the default settings will be considered.
sh /tmp/RPCHost/deploy.sh -i /tmp/RPCHost/RemotePCHost.dmg -d <Configuration_ID> -g <Group_Name> -h <Hide_Tray_Icon> -p <Personal_Key> -a <Connection_Request_Permission>
Example:
sh /tmp/RPCHost/deploy.sh -i /tmp/RPCHost/RemotePCHost.dmg -d oWvhyxTRbmcdG5C -g Managers -h 1 -p 1234 -a 0
| Parameters | Description |
|---|---|
| -d <Configuration_ID> | This is a mandatory parameter and you can find it under Deploy Package > Group deployment via MSI > Configuration ID in your RemotePC account |
| -p <Personal_Key> | Set a 'Personal Key' for the remote computer |
| -g <Group_Name> | Name of the group in which the computer will be assigned * |
| -h <Hide_Tray_Icon value> | |
| 1 | Enabling this option will prevent users from accessing the tray options on their remote computers |
| 0 | Unhide tray and allow users to access tray options |
| -a <Connection_Request_Permission value> | |
| 0 | Connection request permission is disabled |
| 1 | Automatically decline connection in the login screen after the request expires |
| 2 | Automatically allow connection in the login screen after the request expires |
| 3 | Allow connection after the request expires |
Note:
Enable Accessibility and approve kernel extension via Jamf Configuration profile
Follow the steps below to enable accessibility for RemotePC Desktop and Approve kernel extension for Sound Driver from the Jamf Pro Dashboard:
- Login to Jamf Pro and Navigate to 'Configuration Profiles' under the 'Computers' tab.
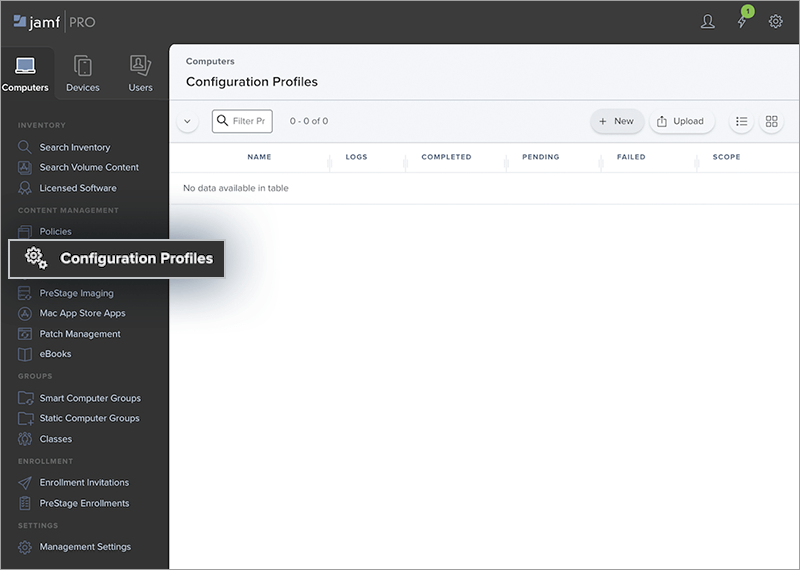
- Click the '+ New' button and enter a profile name (e.g. 'RPCDesktopAccessibility').
- Go to the 'Privacy Preferences Policy Control' tab, and click 'Configure'.
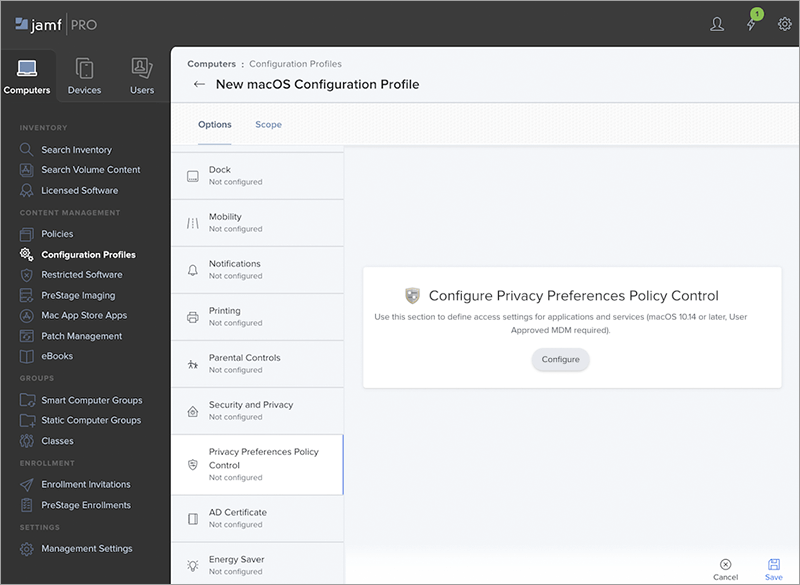
- In the 'App Access' section, add the below values:
- Identifier: com.prosoftnet.remotepcDesktop
- Identifier Type: Bundle ID
- Code Requirement: anchor apple generic and identifier "com.prosoftnet.remotepcDesktop" and
(certificate leaf[field.1.2.840.113635.100.6.1.9] /* exists */ or certificate 1[field.1.2.840.113635.100.6.2.6] /* exists */ and certificate leaf[field.1.2.840.113635.100.6.1.13] /* exists */ and certificate leaf[subject.OU] = JWDCNYZ922)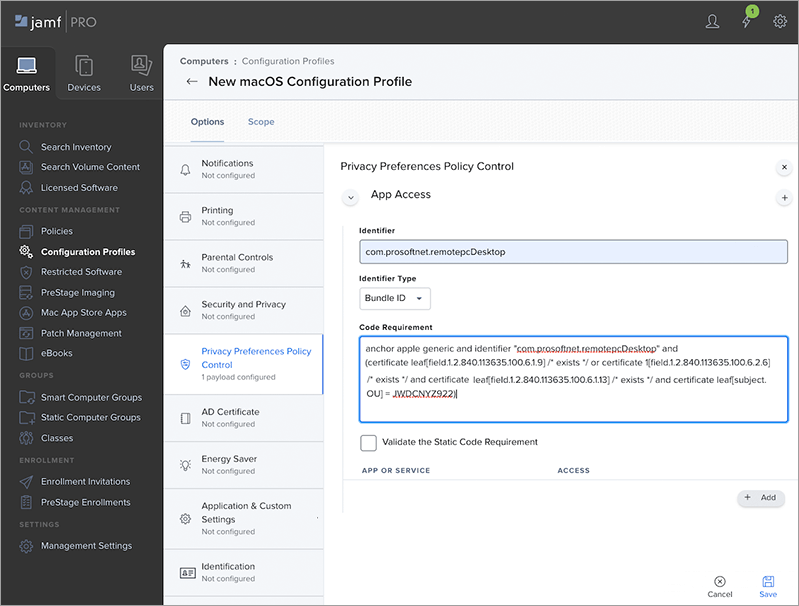
- Click the '+ Add' button and select 'Accessibility' from the drop-down list. Click 'Save'.
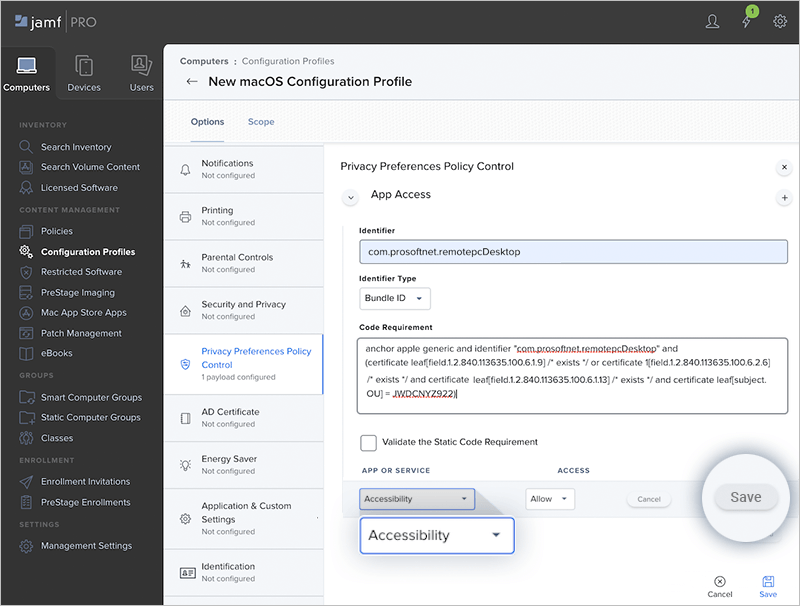
- Navigate to the 'Scope' tab. From the 'Target Computers' and 'Target Users' drop-downs, select 'All Computers' and 'All Users' respectively.
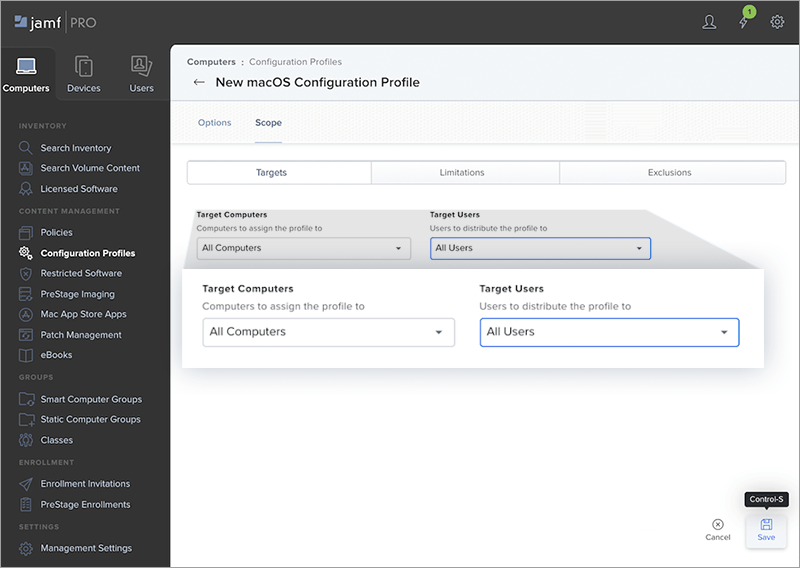
- Click 'Save'.
- Click the 'Logs' button to view the configuration profile installation status on all computers.
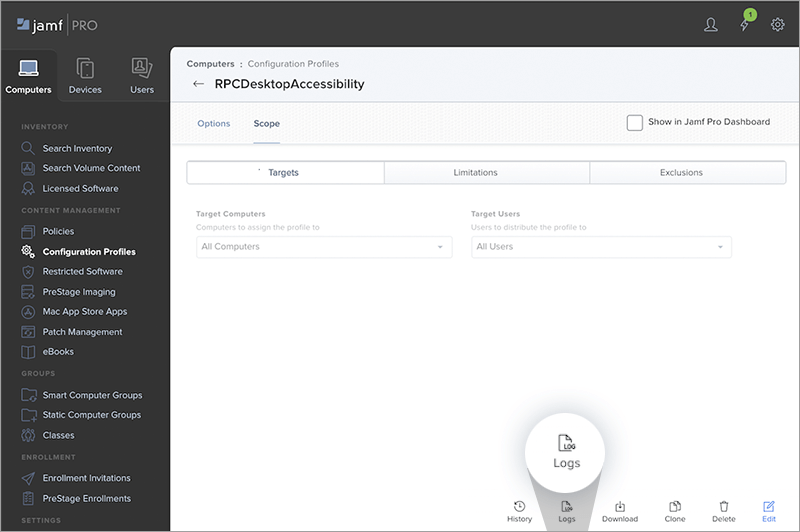
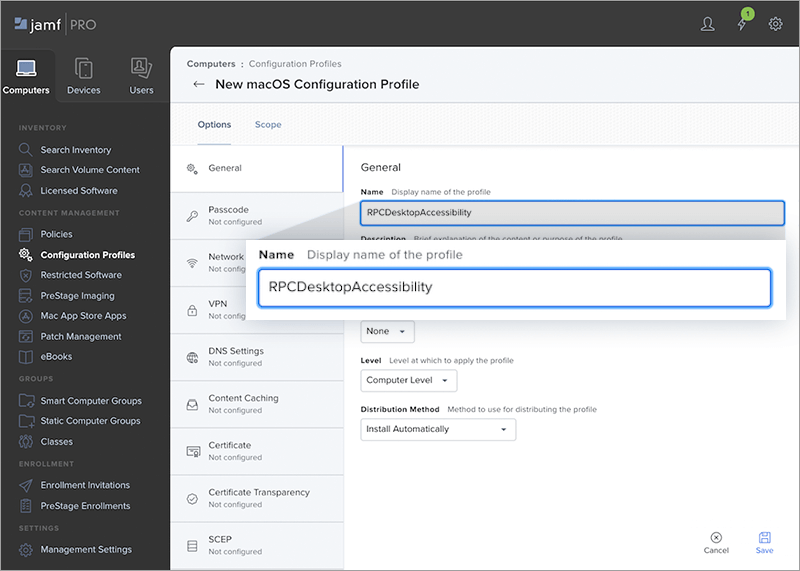
Note: Mac OS Catalina or later requires user consent for applications to record the content of the screen. Hence you need to grant screen recording permissions to RemotePC. Know more >