Here are frequently asked questions about RemotePC, its features and remote access.
RemotePC™ Vision provides fast and secure remote support using live video sharing with augmented reality. It enables you to see the on-site requirement via live stream from the customer camera, as if you are right there with the customer. The two-way audio transmission and annotations facilitates you with the information needed to deliver fast assistance.
To add a contact,
- Login to RemotePC Vision via web browser.
- Click
 .
. - Choose from the available options to send the invite link to the customer:
- SMS - Add the customer phone number, name and click 'Send link'.
- Email - Add the customer email address, name and click 'Send email'.
- Link - Add the customer name and click 'Generate link'. A link will get generated instantly. Copy this link and share it with the customer.
On receiving the link, the customer can download the Vision application on their mobile device. The customer will be added to the session on installing the setup.
You can now initiate attended, live camera sharing anytime from any web browser. To end an ongoing video sharing session, click  .
.
 .
.
During a live video session, you and the customer can place 3D annotations over live camera stream to communicate an issue, classify for training purposes, or highlight a technical requirement. The annotations placed by the customer will be marked in red and those placed by you will be marked in green.
Annotations can be used in several ways.
- Tap/click on a point on the screen to place an arrow and point to a target. The arrows are numbered to assist communication.
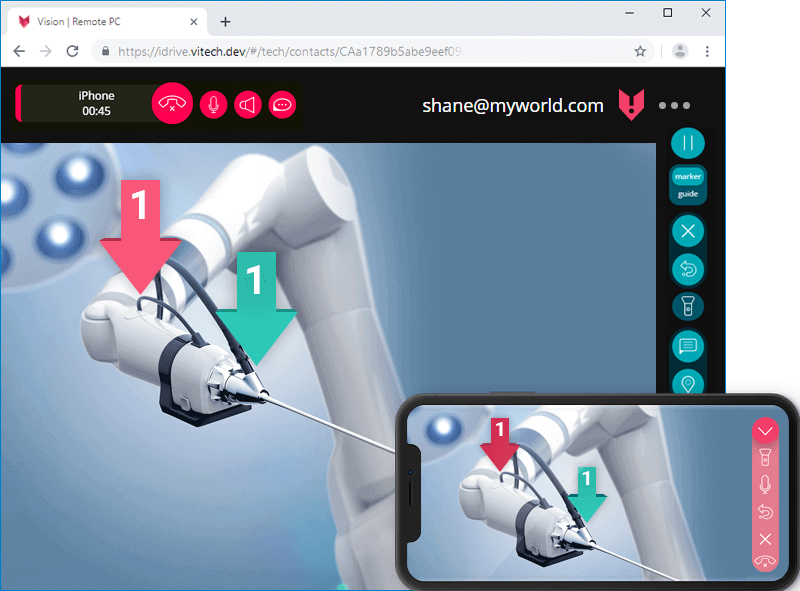
- Use freehand drawings to circle around an object of interest, or mark parts of a system as A, B, and so on.
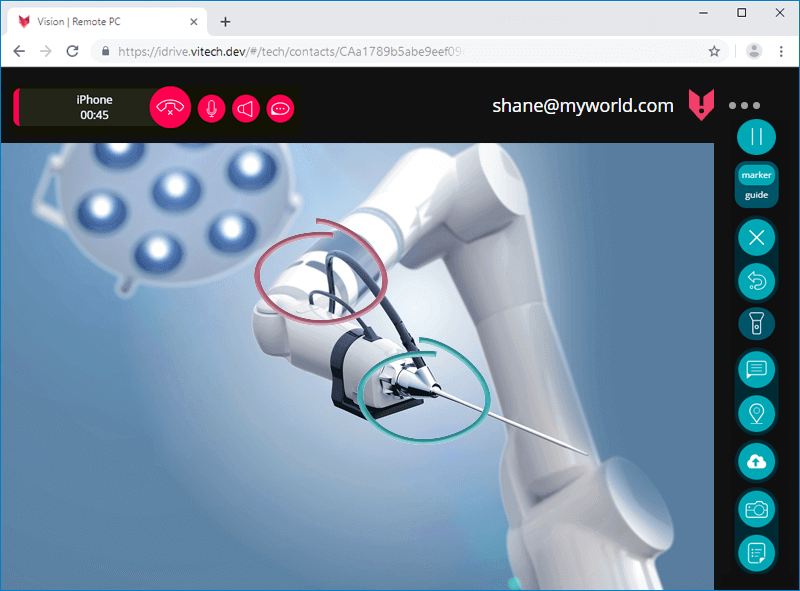
To undo your last edit to the annotation, click  . Click
. Click  to clear all annotations made by you and the customer.
to clear all annotations made by you and the customer.
To assist customers with iOS devices, you can also enter text annotations by clicking  .
.
Note: The toggle switch should be positioned at 'marker' to place the annotations.
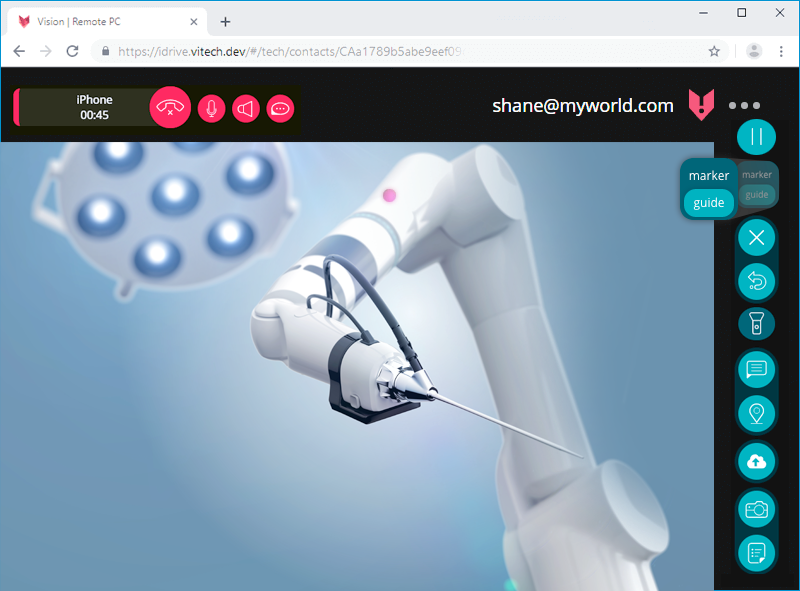
To send quick messages,
- Click
 and type the message.
and type the message. - Click
 to send the text to the customer.
to send the text to the customer.
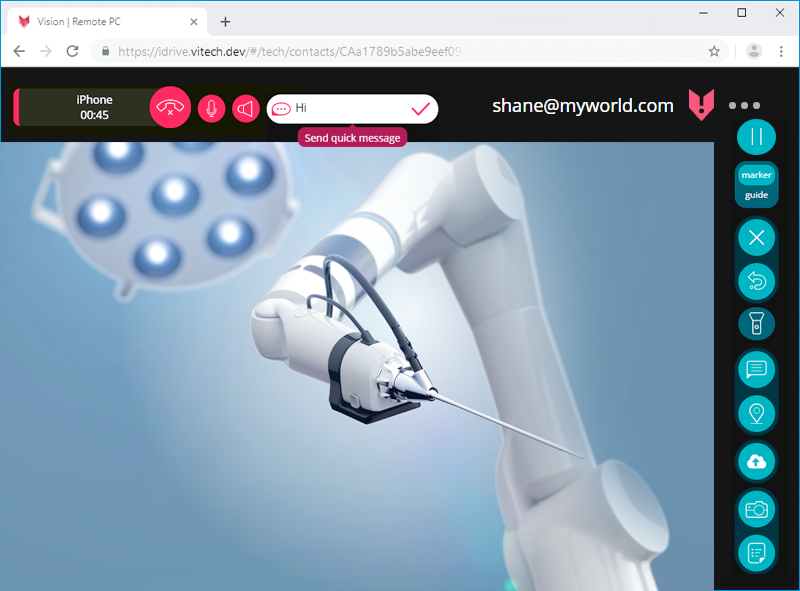
The customer will be able to see your text message on their mobile device.
Yes, the video sharing sessions can be recorded for future reference.
To enable recording click  in the 'Contact List', before initiating a session with the customer.
in the 'Contact List', before initiating a session with the customer.
The video session recording will commence and will end automatically once the session is terminated.
To view the recordings,
- Click the drop-down menu next to your username and select 'Session Logs'.
- Click
 under 'Call Details' corresponding to the required session log to view the recording.
under 'Call Details' corresponding to the required session log to view the recording.
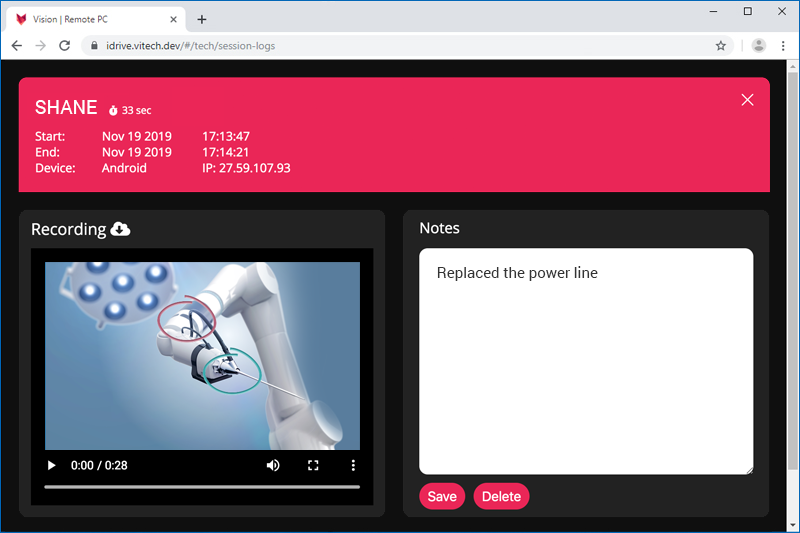
- Click
 to download the recording.
to download the recording.
Yes, you can take pictures during a video session.
To take a picture, just click ![]() during a live video sharing session. These pictures can be viewed for future reference from the 'Call Details' section in 'Session Logs'.
during a live video sharing session. These pictures can be viewed for future reference from the 'Call Details' section in 'Session Logs'.
Yes, both you or the customer can click  to pause the video stream. This feature is useful when you want to discuss a specific part of the video and also allows the customer to follow the discussion hands-free.
to pause the video stream. This feature is useful when you want to discuss a specific part of the video and also allows the customer to follow the discussion hands-free.
Yes, you can share image files and PDF (only in iOS) with a customer during a call.
To send a file to the customer,
- Click
 .
. - Browse and select the required file.
- Click 'Send'.
Yes, you can add notes during a video session and save them for future reference.
To add notes,
- Click
 during a live video sharing session.
during a live video sharing session. - Enter the text and click 'Save'.
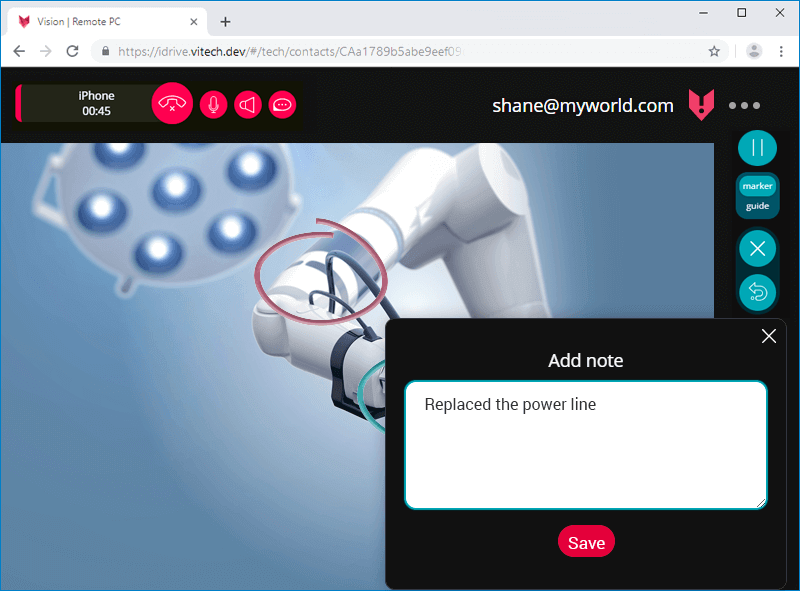
To view the notes,
- Click the drop-down menu next to your username and select 'Session Logs'.
- Click
 under 'Call Details' corresponding to the required session log.
under 'Call Details' corresponding to the required session log.
You can edit and save your notes from the 'Notes' section.
Click  to switch on the flashlight via the customer's iOS app for Vision.
to switch on the flashlight via the customer's iOS app for Vision.
Alternatively, the customer can click  to turn on the flashlight during a video session.
to turn on the flashlight during a video session.
Yes, with the permission of the customer you can detect the customer's location on the map.
To find out the location of the customer,
- Click
 .
. - The customer will be prompted to provide access permission for location detection.
- Once the customer provides the permission, a pop-up window will display the location in a map.
You can view the recorded location, under 'Session Logs' > 'Call Details'.
All ARKit (for iOS) and ARCore (for Android) supported devices are compatible with RemotePC Vision.
All remote sessions via RemotePC Vision are encrypted using TLS v 1.2/AES-256 for complete privacy.
To view the video sharing session logs of your account,
- Click the drop-down menu next to your username and select 'Session Logs'.
- Select the date range and click 'Generate'. The video session logs will be displayed with information such as customer name, customer device, IP address, duration of the call, and session start / end time.
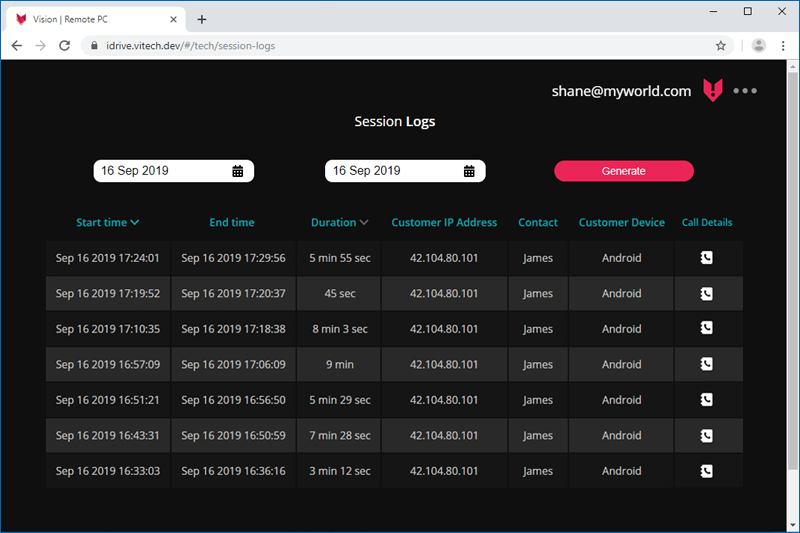
You can also download or play the recorded video sharing sessions, view the snapshots and notes taken during the session, from the 'Call Details' section.